Desktop Navigation And Customization in Sage ERP X3
The Desktop displays after you log on to the system. It provides access to Sage ERP X3 menus and tasks. The top section, Menu and Toolbar, provides access to various menu options and the main toolbar. The Menu options change based on the task selected. For example, additional menu options for Selection, Inquiries, and Actions are added when accessing certain tasks. The options on the Toolbar become available based on the task selected. For example, in the Customers task, you have access to the First, Next, Previous, Last, New Record, Print Record, Attach Documents, and Field Help buttons.
Initially, the Display Panel shows the content added to a dashboard selected, such as the My Menus dashboard, and when a task is selected, the Display Panel changes to display the task window.
Changing Fonts And Table Colors
You can change the appearance of the Desktop to suit your needs. To do so, from the Desktop menu bar, select Tools/Options. In the Options window, on the Tables tab you can edit row colors for tables on data entry and inquiry windows. For example, for ease of viewing you can have different colors on every other row in a table. If you would like to use a different font, access the Fonts tab In the Options window and edit the font for data entry and inquiry window field labels.
Customizing Favorites
You can customize the Sage ERP X3 Desktop by adding your own tasks to the Favorites list. From the Browser menu on the desktop portal, simply drag items onto your Favorites menu. From within a data entry window, you can access the Favorites menu using the yellow star icon in the address bar. You can easily add a task to the Favorites menu by clicking on the green star icon in the address bar.
Shortcut Keys
It is worth your while to memorize and practice with shortcut keys; their use can speed up tasks dramatically. Here are the shortcut keys for fast navigation:
- F1 = Help
- F4 = Right-Click
- F5 = Refresh Window
- F6 = Field Information
- F7 = History and Search
- F8 = Show last 10 records in field
- F9 = Tunnel
- F12 = Finder
- ESC = exit without saving in a field
- Shift+Insert or Shift+Delete = Insert or Delete lines
History And Search Tip
When you are on the desktop, or within a task, you can use F7 to access a list of the last 15 tasks you used. This allows you to easily navigate to your most commonly used functions. You also can add your own shortcuts to this F7 window, by simply clicking on the Add Favorites button at the bottom right, and then referencing the specific function that you want to add. Note: To identify the function code, simply hover over the task you want to open on the menu and the yellow call-out displays the function code.
Advanced Selections
The list box on the left of a task window displays a list of records already created for the selected task. Within this box, you can select a record, change the sort order by clicking on the column name, rearrange the columns by clicking and dragging the column name to a new location, and define selection information.
- To select a record, simply click on the appropriate record.
- To define selection information, right-click on the column name and select QuickSelect. A QuickSelect field will display, allowing you to enter the data you are searching for and use the asterisk (*) wildcard to search for a record that contains a specific value. For example, if you define a selection criteria of *C on the company name column, it will display all company names containing a “C” (e.g. Consolidated Pharmaceuticals, West Coast Computers, NY Computers Inc.).
- To clear the selection criteria, right-click on the column name, select QuickSelect, and in the QuickSelect field clear the entry and press ENTER.
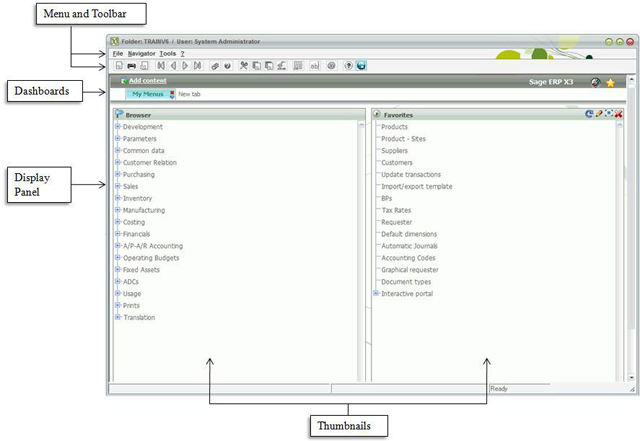
Call us if you wish assistance in configuring the Desktop in Sage ERP X3 to meet your needs.



