Sage X3 Tips & Tricks: Subcontract Orders Without a Work Order
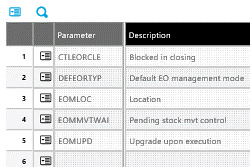 Subcontract orders are created to purchase one or more services from a supplier without having to set up and use the Sage X3 Manufacturing module (Sage Enterprise Management). Subcontract orders also allow tracking of components that come from stock and sent to a supplier along with components or material provided by the supplier. In this post we will illustrate creating subcontract orders without a work order in Sage X3.
Subcontract orders are created to purchase one or more services from a supplier without having to set up and use the Sage X3 Manufacturing module (Sage Enterprise Management). Subcontract orders also allow tracking of components that come from stock and sent to a supplier along with components or material provided by the supplier. In this post we will illustrate creating subcontract orders without a work order in Sage X3.
Sage X3 Setup:
Purchasing subcontract parameters – EOM (Subcontract order management)
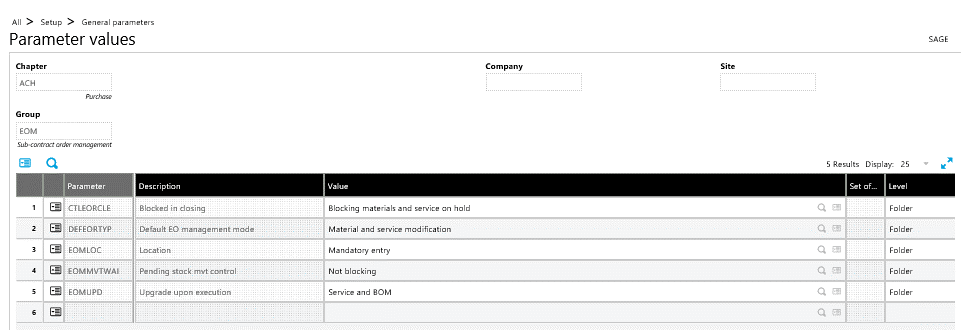
Purchasing subcontract parameters – ACC (Accounting Interface)
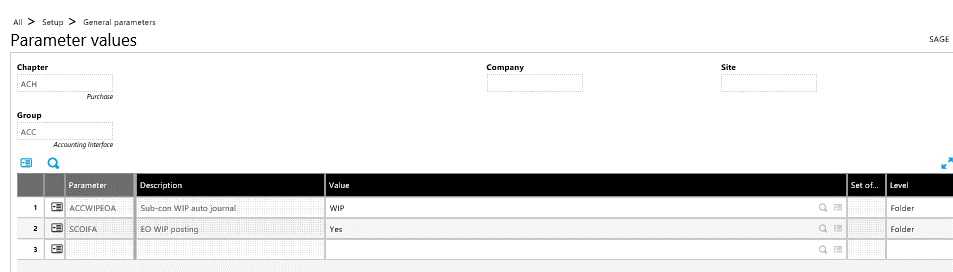
- Activate Activity code LST – Subcontract deliveries
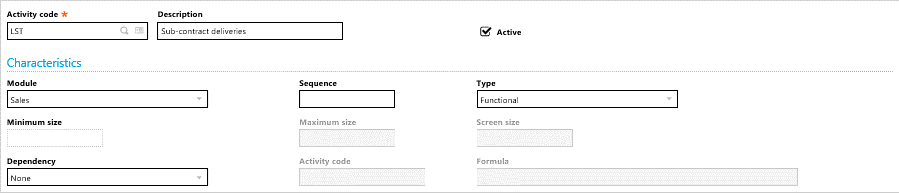
Supplier being sent the subcontract order will also need to be setup as a customer if components are being sent to the supplier. This will facilitate subcontract shipments.
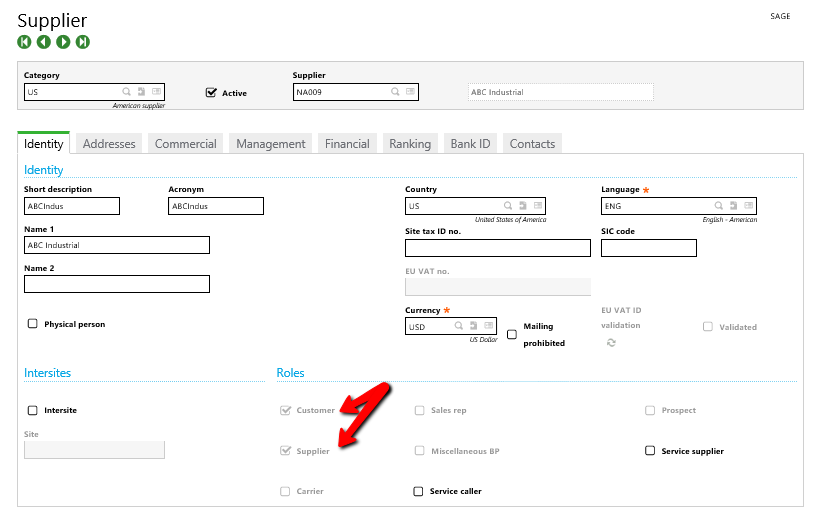
Create subcontract Location type and Locations.
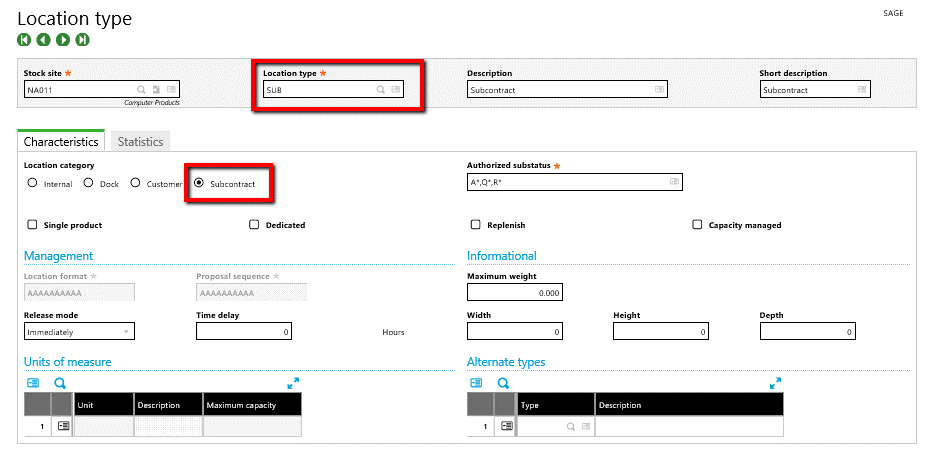
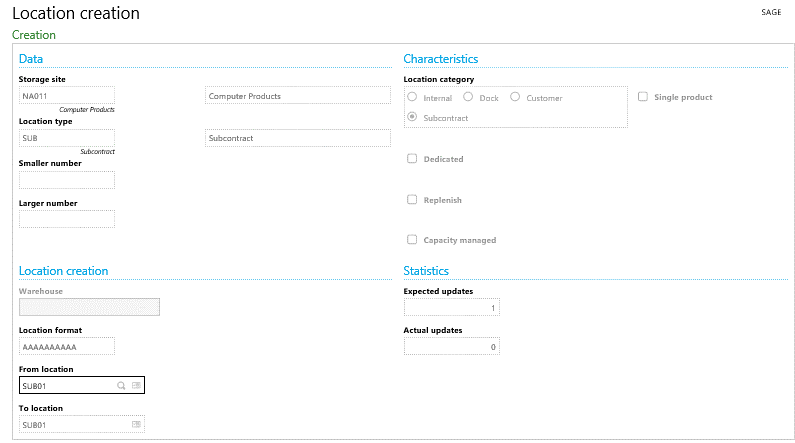
Setup subcontract parameters on the Ship-to customer in Customers
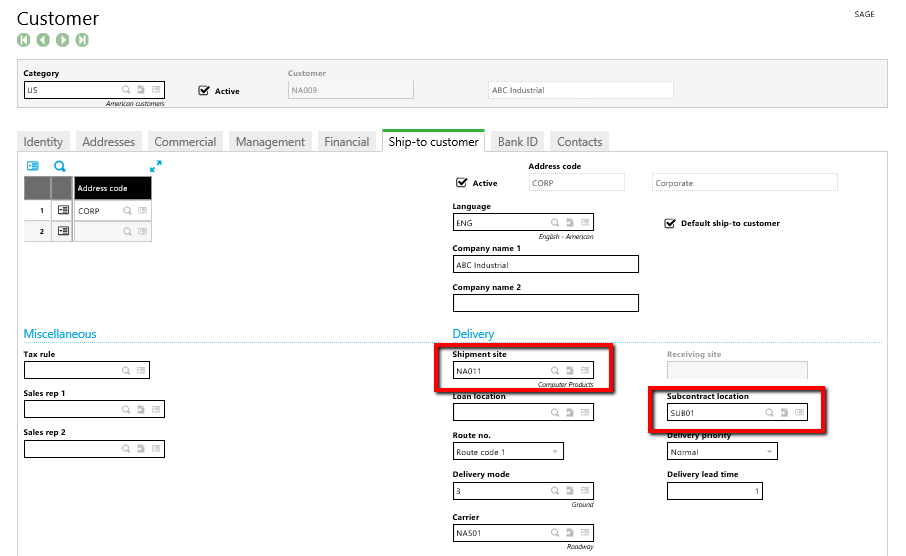
Subcontract receipts require a transaction entry parameter with Subcontracting stock outputs set up as below
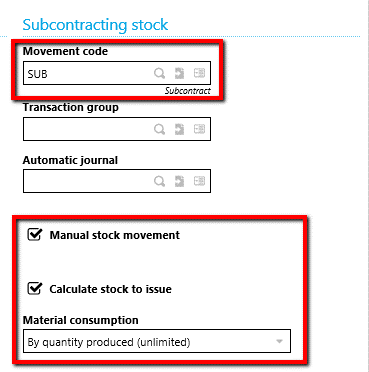
Modify allocation rule ALL08 (Setup>Stock>Allocation and issue rule) by setting the Location filter equal to “Local location” for Status “A”.
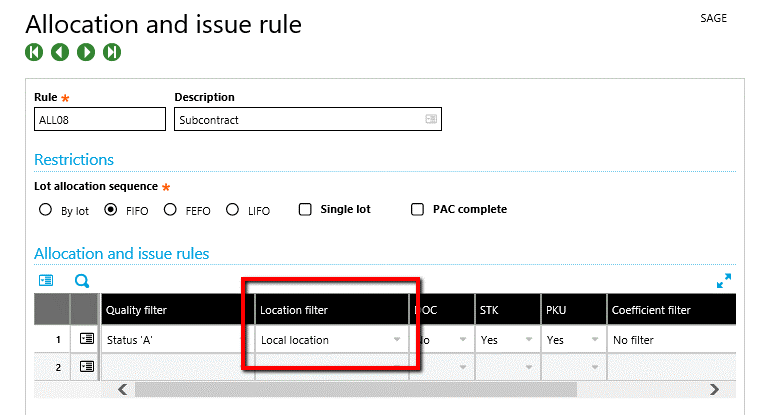
Add the allocation rule to Product categories associated with raw material or components shipped to subcontract suppliers. This is done on the Issue flow tab as indicated below.
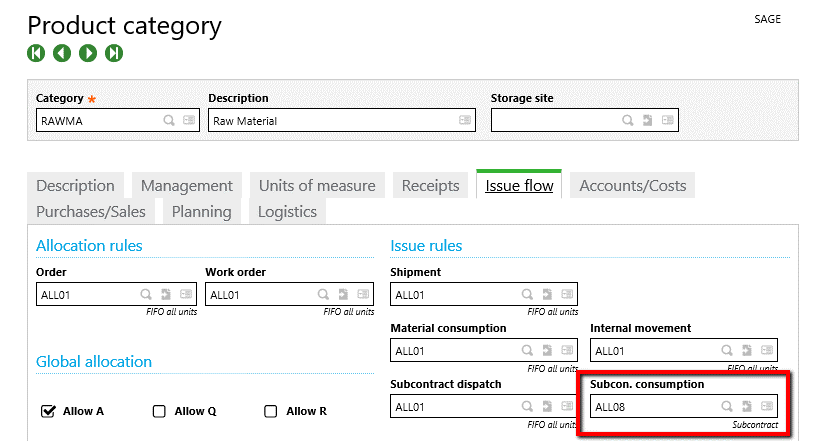
Create a new Product category for service parts.
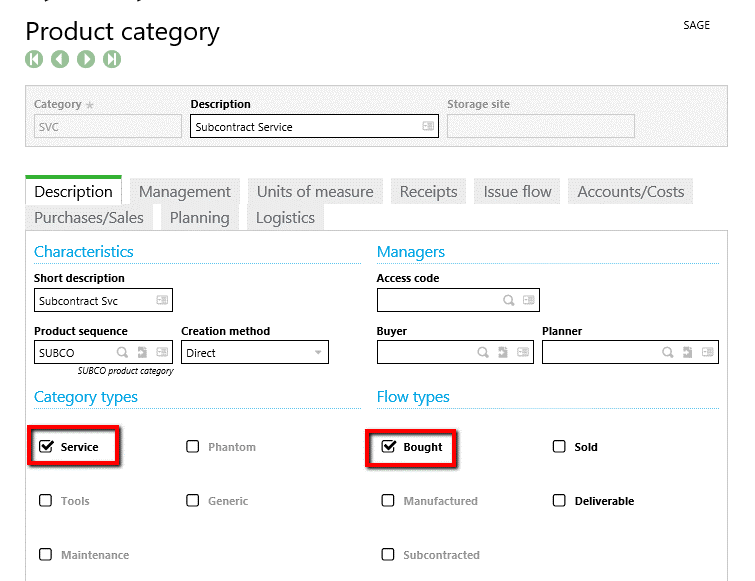
Create a subcontract service item. Select the Subcontract Service category from above, and flag the item as Not managed and add supplier data as illustrated below.
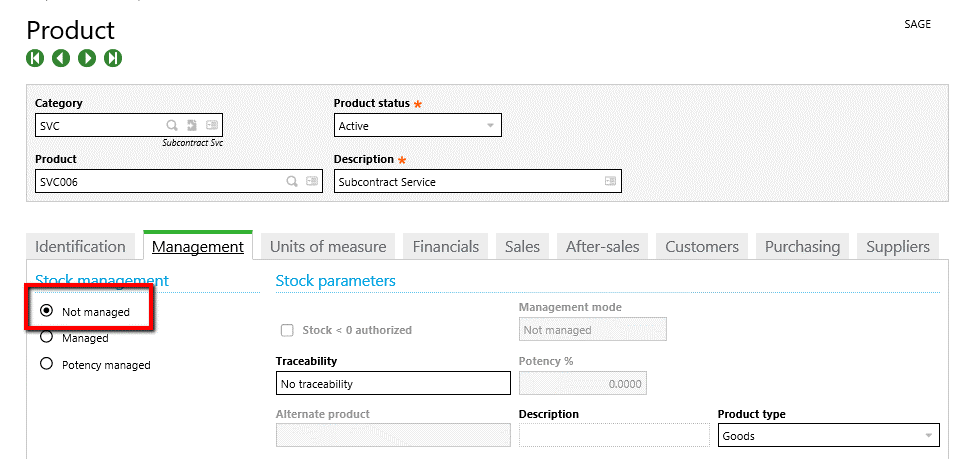
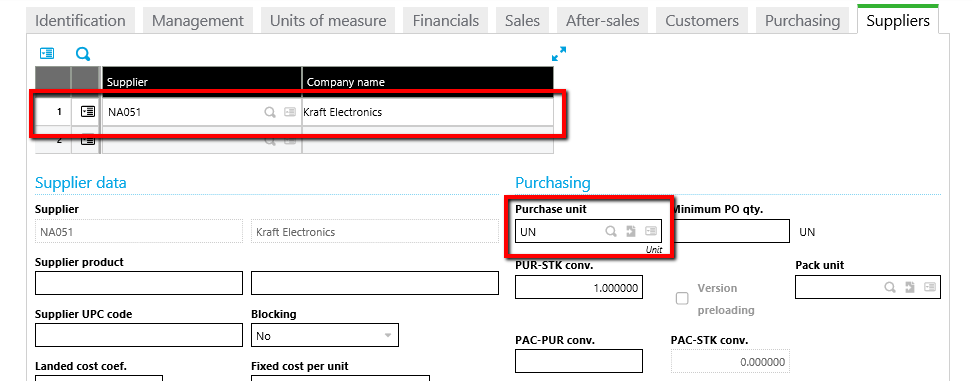
Make sure the Accounting code associated with the new service part has the PO Clearing account in rows 1 and 41 – and a subcontract variance account in row 47
Set up a Subcontract BOM code.
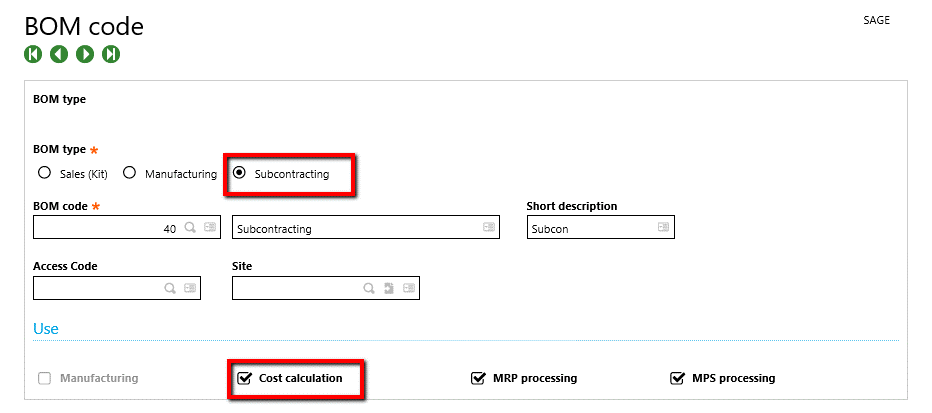
Create a subcontract BOM.
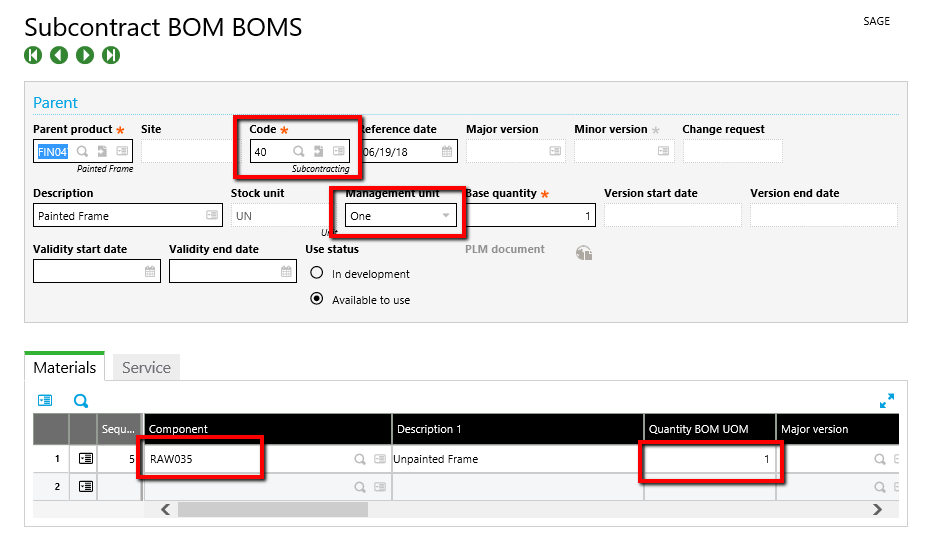
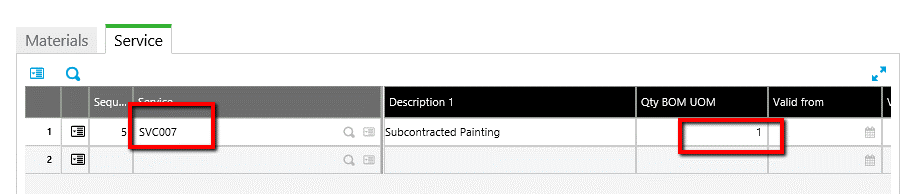
Perform a standard cost calculation for the subcontracted product. Costing>Cost calculations>Standard cost calculation. Make sure select the subcontract BOM type.
Create a new subcontract order. Purchasing>Subcontract>Subcontract orders.
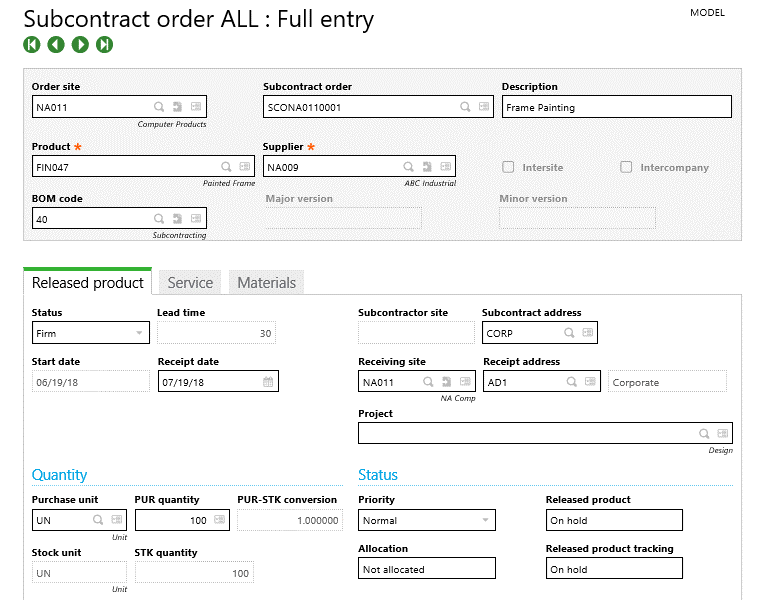
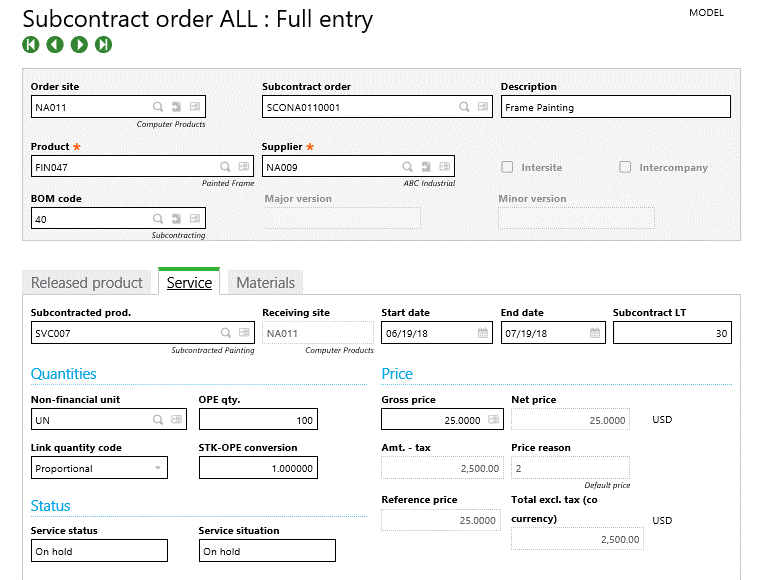
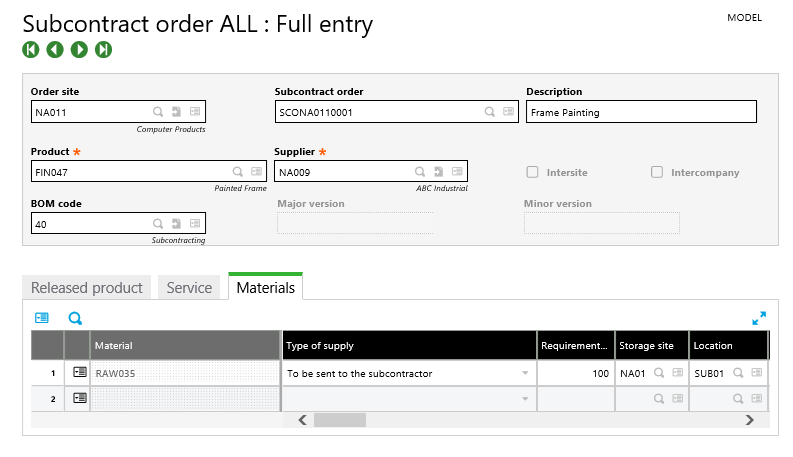
Click Order in the Specific actions menu on the right-hand panel and Order again to generate a subcontract PO. A Log Reading will appear like the one below indicating the PO created for the subcontract order.
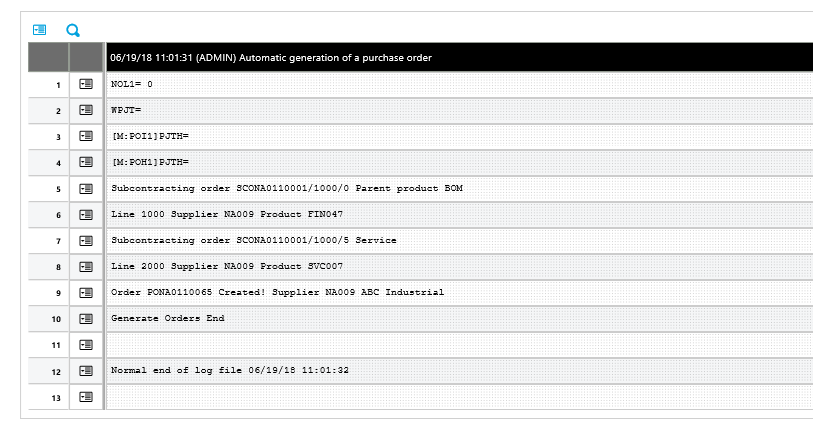
The raw materials can now be shipped to the Supplier. Navigate to Sales>Deliveries>Deliveries and create a new delivery. Be certain to use the Delivery type SDC for subcontract orders. Your subcontract order will be in Subcontract shortage selection drawer in the Left list.
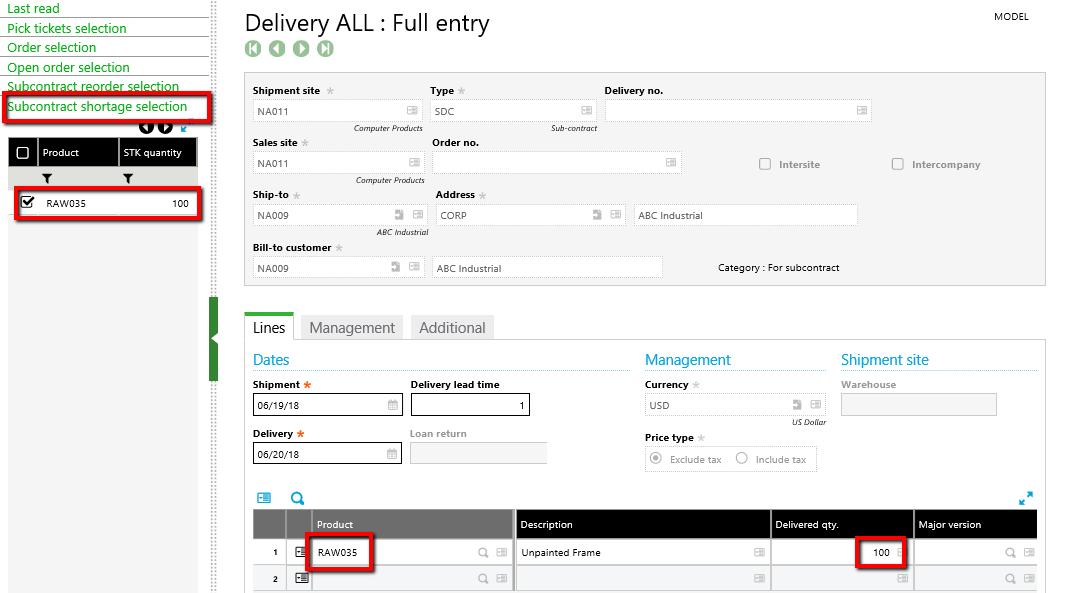
When the shipment is validated the stock is moved to the subcontract location assigned to the customer. This happens automatically when setup properly. SUB01 below is the subcontract location assigned to customer.
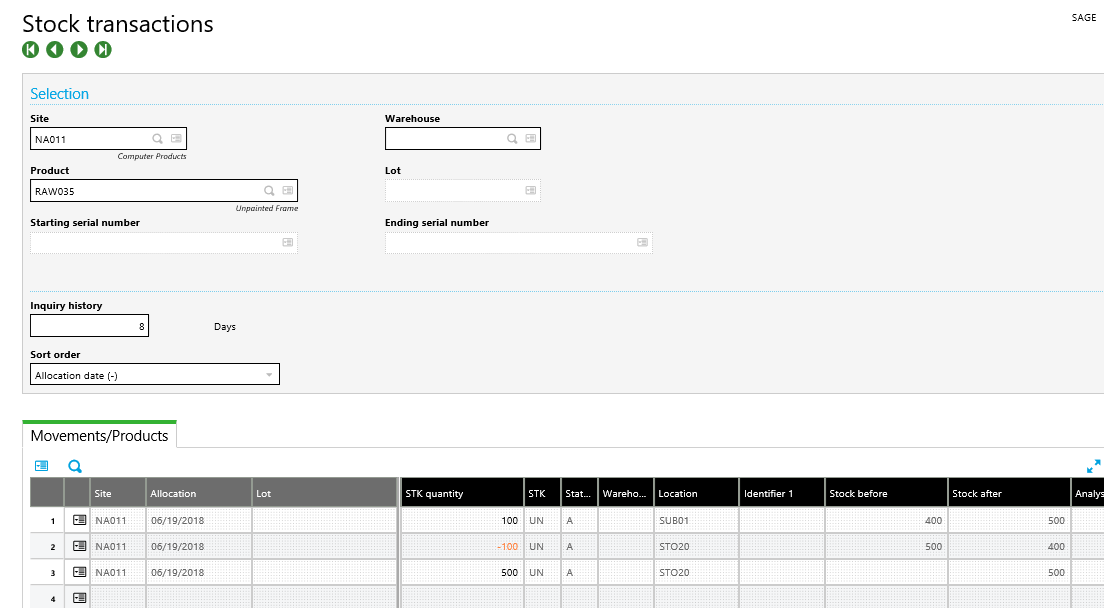
After the supplier finishes the subcontract work they will return the subcontracted product entered on the subcontract order. A Purchase Receipt (Purchasing>Receipts>Receipts) transaction will be executed to receive the product.
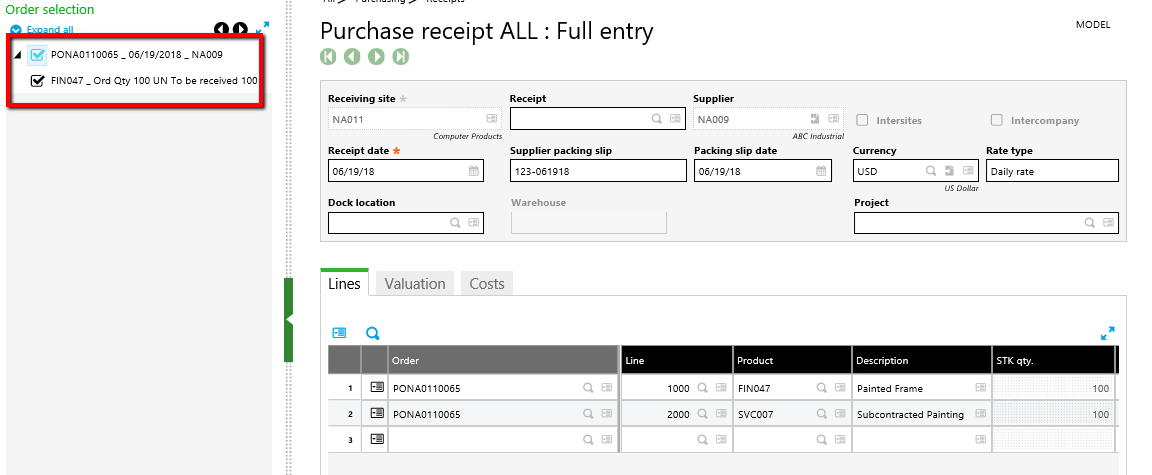
When the receipt is created the raw material is removed from the subcontract location and the subcontracted item is received into stock.
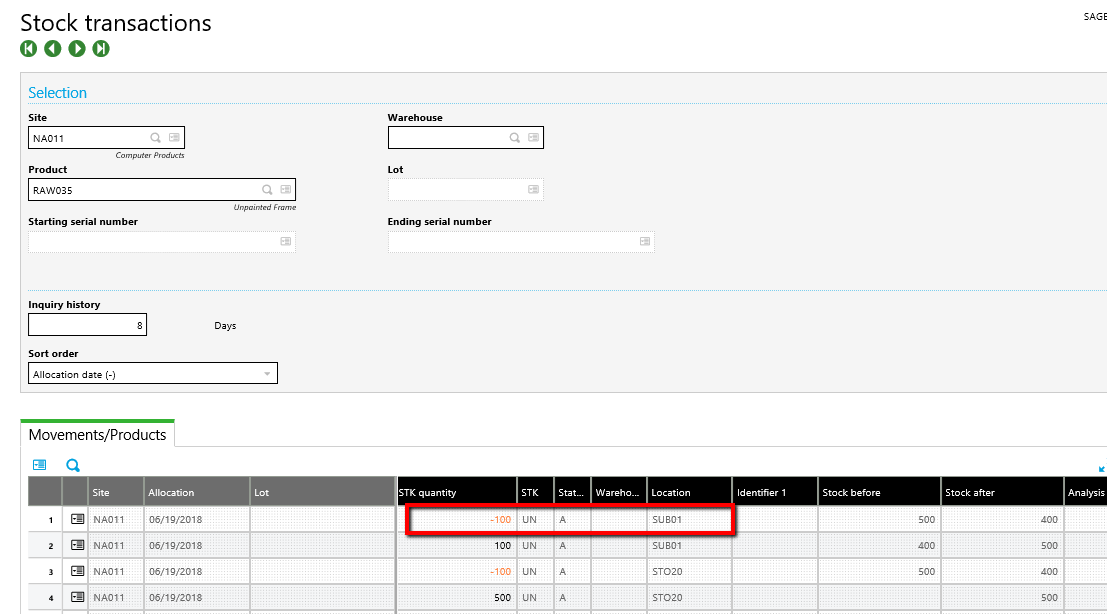
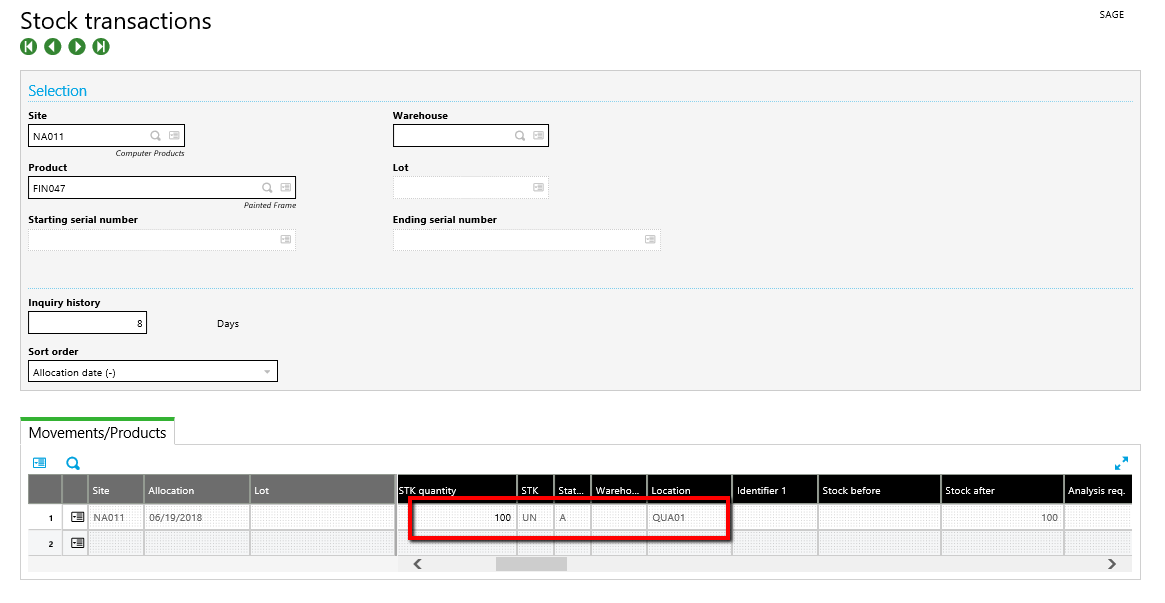
The Sub-contract order may now be closed. Navigate to Purchasing>Subcontract>Mass closing/completions. Enter the Order site, Close (Mass closing/completions field), the subcontract order number and click OK.
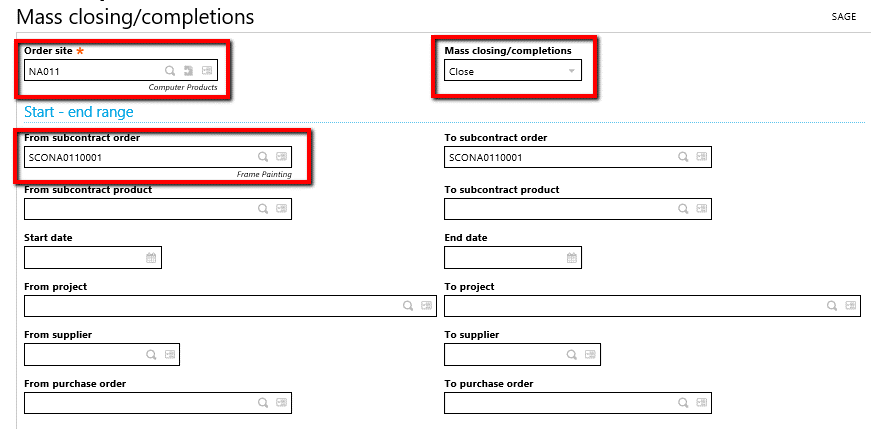
The Mass closing/completions window will appear with the order to be closed checked. Click Close to close the subcontract order.
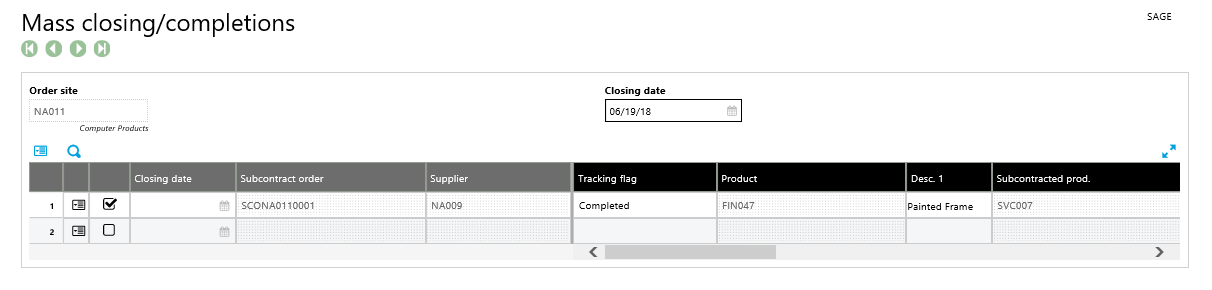
After the subcontract order is closed it must be costed. Navigate to Costing>Subcontract cost>Calculate actual subcon. cost. Enter the Receiving site, Order number and click OK.
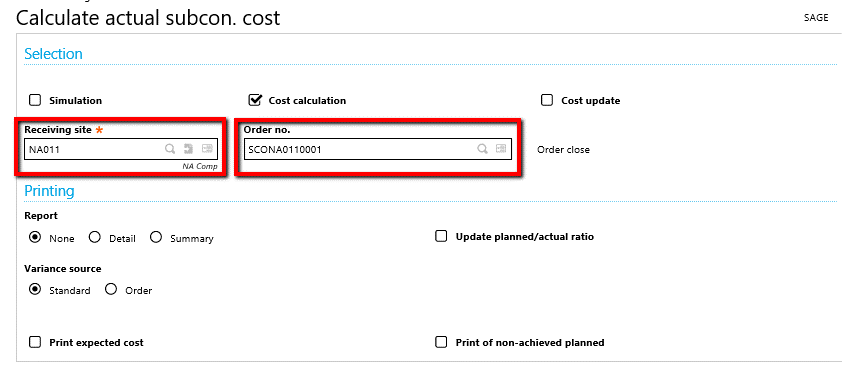
A Log File for the subcontract actual cost calculation is displayed.
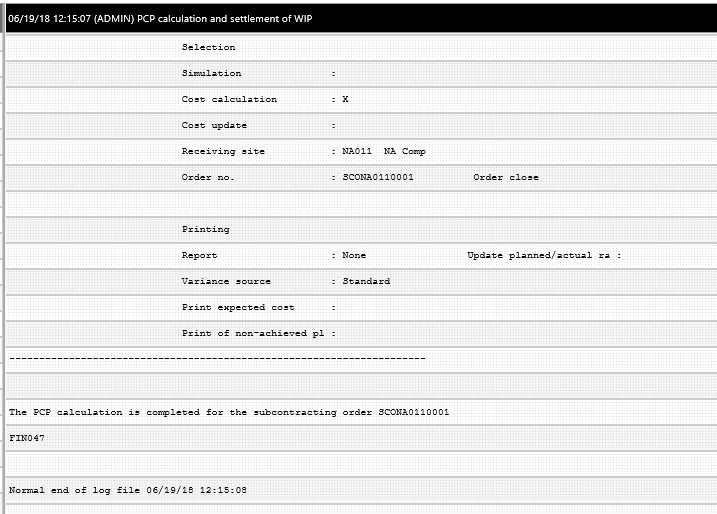
After the subcontract order is costed, the WIP accounting interface should be run. Navigate to Costing>WIP>WIP posting. Enter the Production site, select the Entry type Subcontract order, select All Transactions and enter the order number then Click OK.
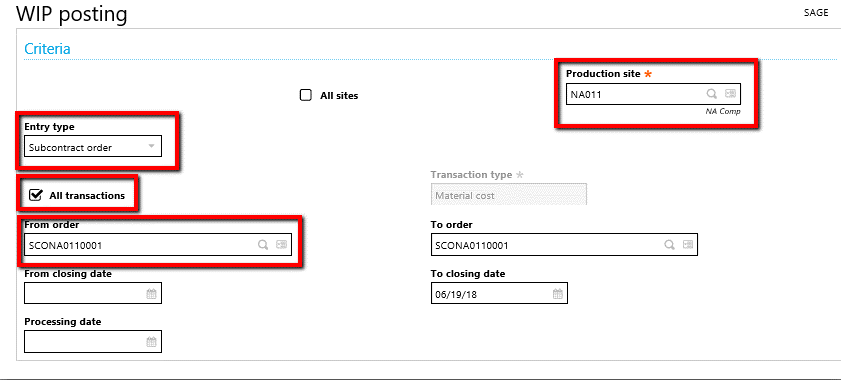
WIP posting will produce a Log Reading identifying the journal entry produced.
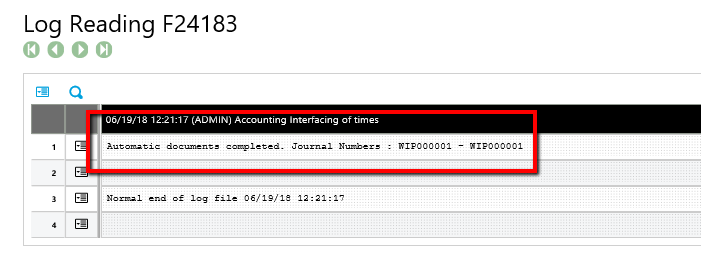
Note: This can be set up as a batch task.
For more tips and tricks in Sage X3 (Sage Enterprise Management) visit our newsletter archive or Sage X3 resources center



