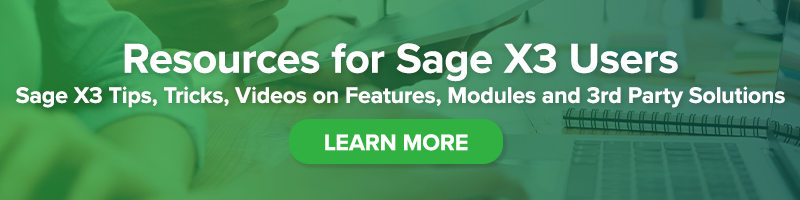Setup of Application Links in Sage Enterprise Intelligence (SEI)
Setup of Application Links in Sage Enterprise Intelligence (SEI)

Objective: Create an Application Link in Sage Enterprise Intelligence (SEI) that links to a screen in Sage X3. This allows you to link specific values from you worksheet to use as a hyperlink to your Sage X3 application. You can also use these defined links in the SEI excel add-in.
In our scenario, we will be creating a link from an invoice number in SEI to the corresponding invoice record in Sage X3.
Before setting up the Application Link, we need to go into the Invoices process in SEI, confirm the SEI process has a column for the field being used to Link To into Sage X3, and confirm the field column has a Global Parameter in it, or assign one. In our example, we assigned one by changing the Parameter Name to DocumentNo to represent the Invoice Number.
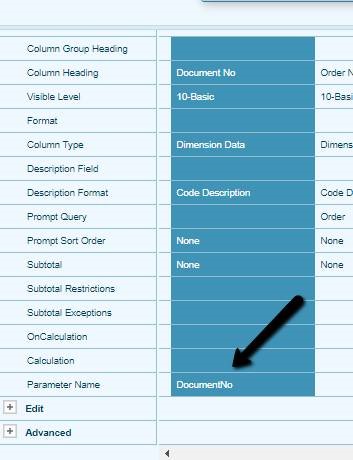
Setup of Application Link:
1. Go to Administration > Application Links.

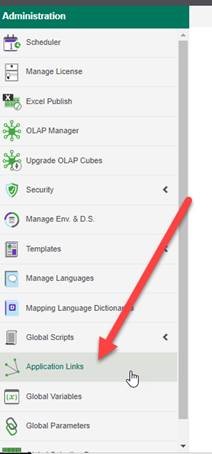
2. Add a New Record of ‘Link’.

3. Enter in a description and the following link:
https://app2:8124/syracuse-main/html/main.html?url=/trans/x3/erp/LIVE/$sessions?f={INPUT FUNCTION CODE}/2//M/{INPUT PARAMETER}.
In your case, the https://app2:8124 would be updated with your X3 web link.
LIVE will be updated with your folder’s name in Sage X3. Although not required, you can make this a dynamic field using global variables if you want to use the application link among multiple SEI folders.
Where INPUT FUNCTION CODE = GESSIH
NOTE: You need to identify the function’s code in Sage X3 that your Application Link will be using. For example, if the Application Link is creating a hyperlink to the ‘Sales Invoice’ screen, then you would use the ‘GESSIH’ code in the application formula. You can see this code by hovering over the function (Sales > Invoices > Invoices).
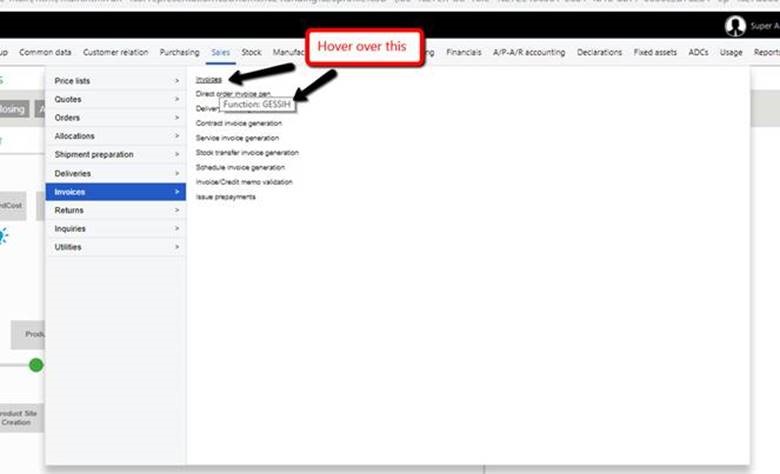
And INPUT PARAMETER = @DocumentNo (You can drag and drop this from the left panel.)
*This is based on the global parameters. The ones you need should be set up and mapped to the design process/data model if they haven’t been already*
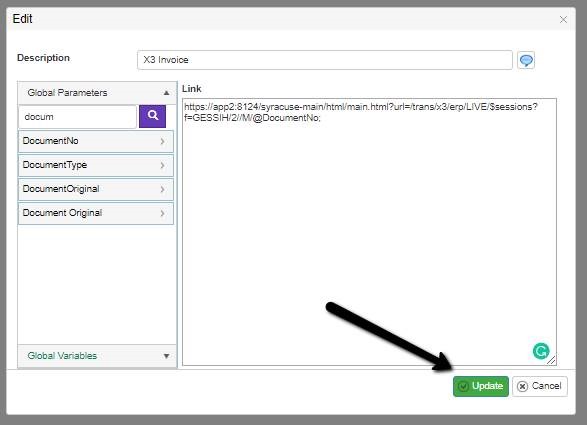
4. Click ‘Update’ and you’re all set. Your Sage X3 web link is ready to use.
How to use your Application Link:
1. Select your view.
2. Select the invoice number you want to see as a record in Sage X3.
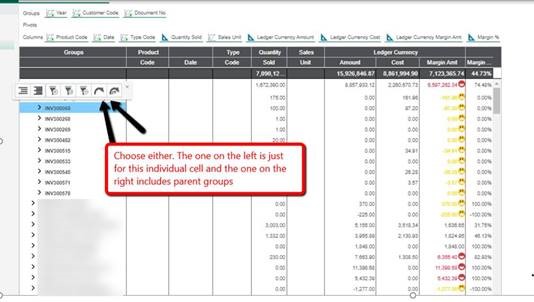
3. Select the ‘X3 Invoice’ Application Link that we created.
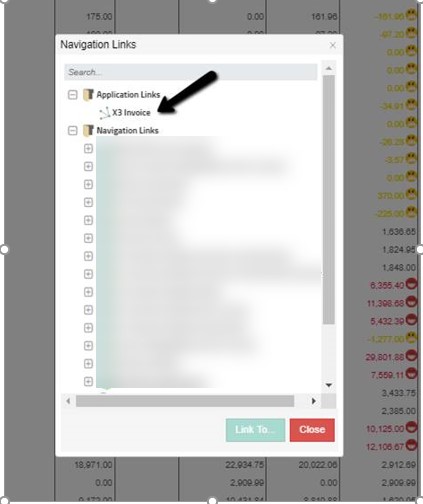
4. A new tab will open and the invoice record will open up.
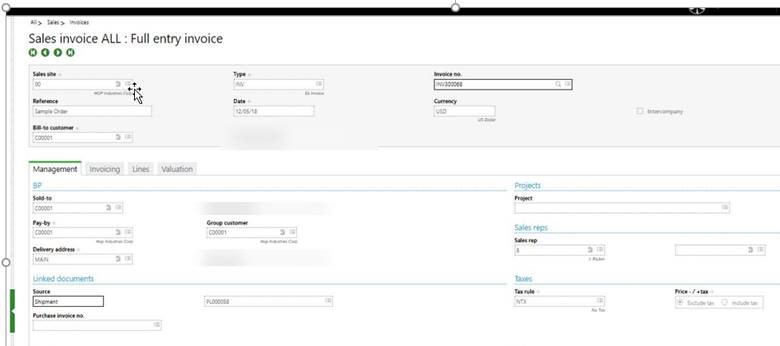
For help creating Application Links in SEI, or any other Sage X3 question, please contact us.
Net at Work and COVID-19: Resources for Sage X3 Users