Allocation Based on the Different Types of Unit of Measure in Sage X3?
As you probably know by now, and if you have been using Sage X3 for a while, there are always hidden gems that will get you out of difficult situations. A flag you never really paid attention to, a drop-down list you clicked on but never really understood what it was doing or the implications it could have on a business case.
Not too long ago, we were presented with a problem we did not think could be solved using the standard functionality. It went as follows:
Can we configure the system so that it gives us the open boxes or units that are not stocked in full boxes before it suggests for us to go pick the full box or case?
In essence, we want the system to direct us to FIFO lots first but within those lots we want the system to give priority to certain units of measures and also to give priorities to boxes that are not completely full.
After thinking about a very reasonable requirement for anybody dealing with a warehouse and different units of measure, we set out to find a configuration that allowed us to comply with it.
The answer for this particular case lies within the allocation rule of the system.
As a reminder, those rules allow you to assign a pick sequence for your bin locations in your warehouse and make sure that you will pick the right lot number. For more information on the topic, please read the other blog post about “How to Setup Allocation Rules and Pick Sequence in Sage X3”.
Now, what are the different configurations you need to worry about in order to accomplish the above (which is going beyond what was covered in the previous blog)?
All the allocation rules are assigned by movement group on the product category issue flow tab.
This means that you could potentially have a rule applied at the sales order level that could be different from the one on the deliveries.
While testing this new functionality, we were surprised to see that after applying the right rule at the sales order level for picking the units and the smaller packages first, the system was reapplying other rules at the moment of the delivery creation. Be aware that a very restrictive allocation rule applied at the moment of the sales order needs to be at least as restrictive on the delivery to make sense.
What makes more sense is to just have a global allocation at the moment of the sales order and then re-evaluate at the moment of creating the delivery or the pick ticket with the rule you create using this how-to.
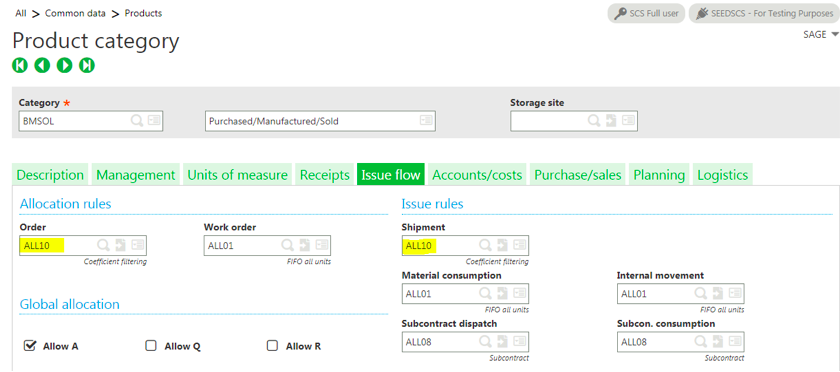
This is the associated allocation rule:
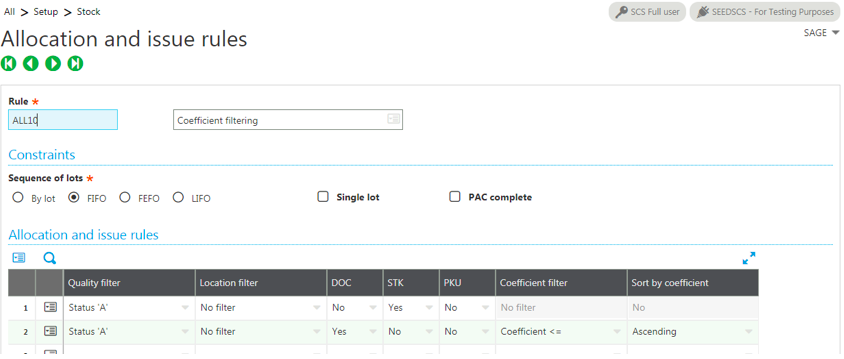
This particular rule says the following:
- Select all the lines of inventory where the status is A and do not worry about the locations where to pick. Of course, you could be fancier here and specify the pick sequence for each line as described in the other blog post.
- Then make sure that you grab the stock unit of measure first (STK column set to Yes in the above screenshot). It usually is the smaller unit of measure for inventory maintenance purposes.
- When you grabbed the stock unit of measure and you have no more available then go to the unit on the document (DOC flag set to Yes) and then grab those units next. That would satisfy the need of having a case that is not full.
- If you have multiple units in a box, the coefficient filter can then be applied in a specific order ascending or descending. If it is in an ascending order, this will take care of the open boxes and make sure you use them from the smallest number units inside the box to the highest until it equals the standard number of units in a box.
This is the product that belongs to that product category that we will use to illustrate how the system will assign items based on the above rule:
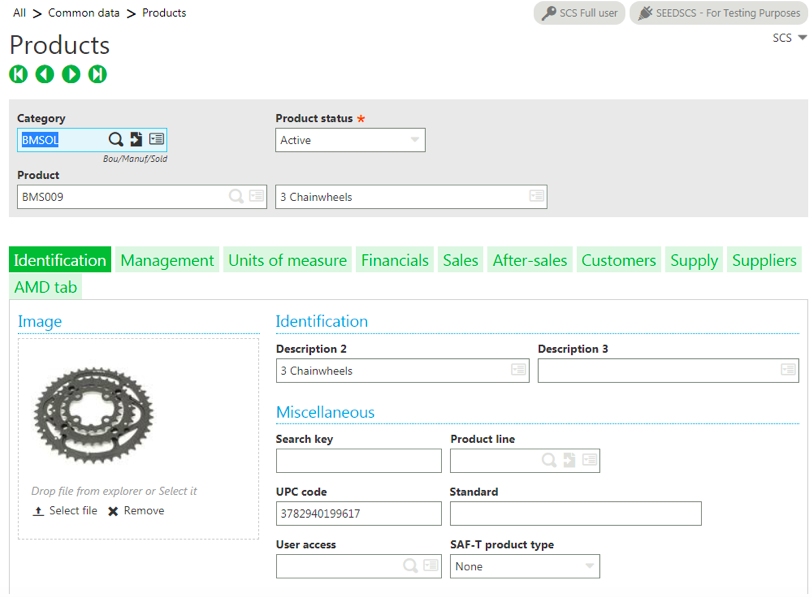
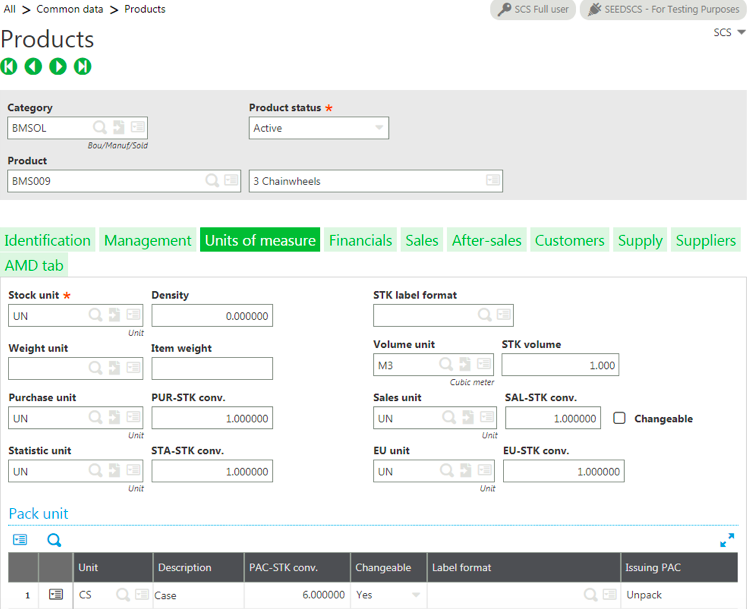
Please note the packing unit of measure that is changeable and issuing PAC is set to unpack.
This is the detailed stock screen for this item before we place the sales order:
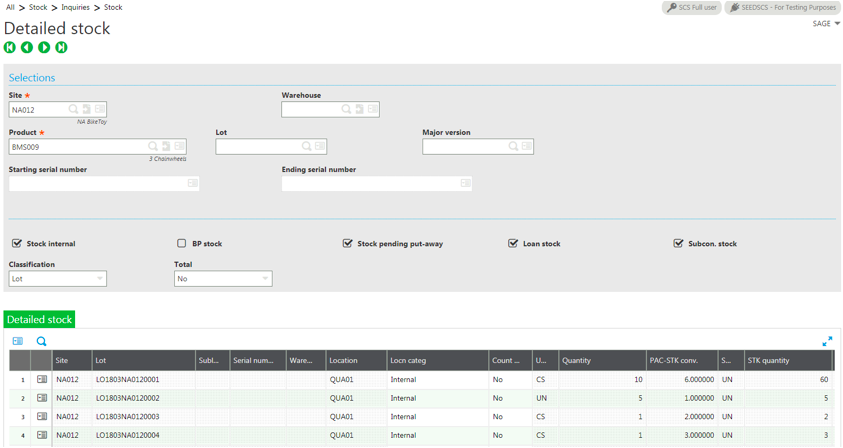
Based on this screen, we have 5 single items in UN unit of measure, we also have two open boxes with 2 and 3 units, and finally 10 full cases with 6 units inside each of them.
Doing a detailed allocation on the following sales order:
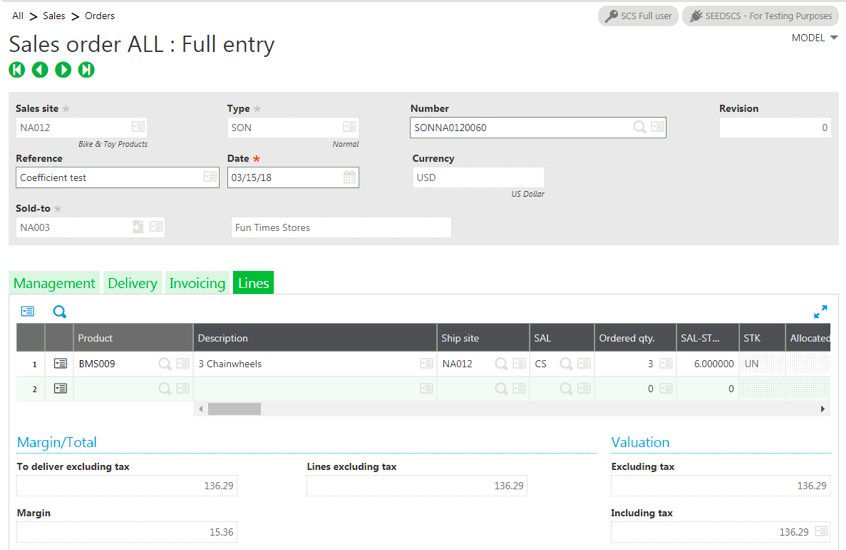
This is the resulting allocation screen:
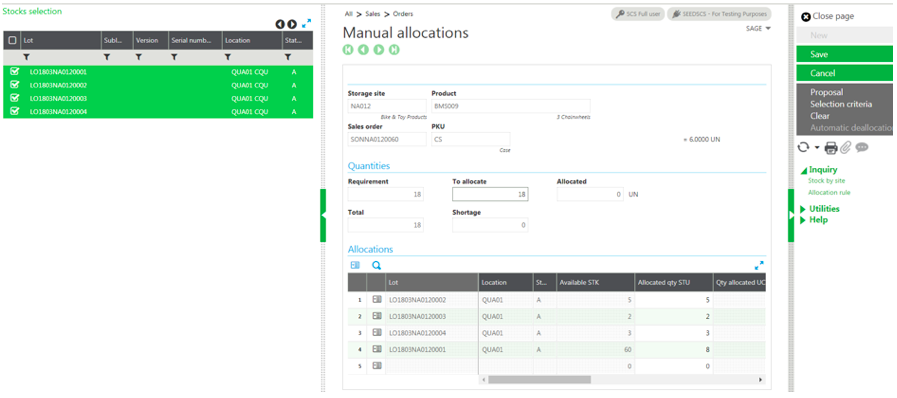
As you can see, the system first used the single units and then went on to pick the boxes that were not full and finally chose the full cases.
This blog post shows you how to configure your unit of measure and allocation rule so you can get rid of the open boxes and singe units first before allocating the full boxes.
If you have any other questions regarding this functionality or would like to know if a specific scenario is doable in Sage X3. Please feel free to contact us.



