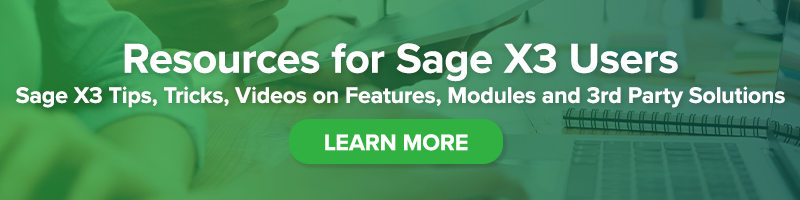How to Perform Inventory Multi-Counting in Sage X3
How to Perform Inventory Multi-Counting in Sage X3

Inventory multi-counting reduces the risk of errors during the stock count process. Allowing users to count the same stock multiple times and track each stock count ensures any variances are identified and guarantees the accuracy of the complete count. The multi-count process is exactly the same as the original single count process except that you have the option to enter multiple individual counts for the same stock. In this blog we will review the steps involved to create multi-stock counts in Sage X3.
STEPS TO CREATE MULTI-STOCK COUNT
- Navigate: All > Stock > Counts > Stock count session
- Go to Stock count session
- Click on New
- Enter Stock site
- Enter mandatory fields
- Select the Multiple counts checkbox at the bottom of the page
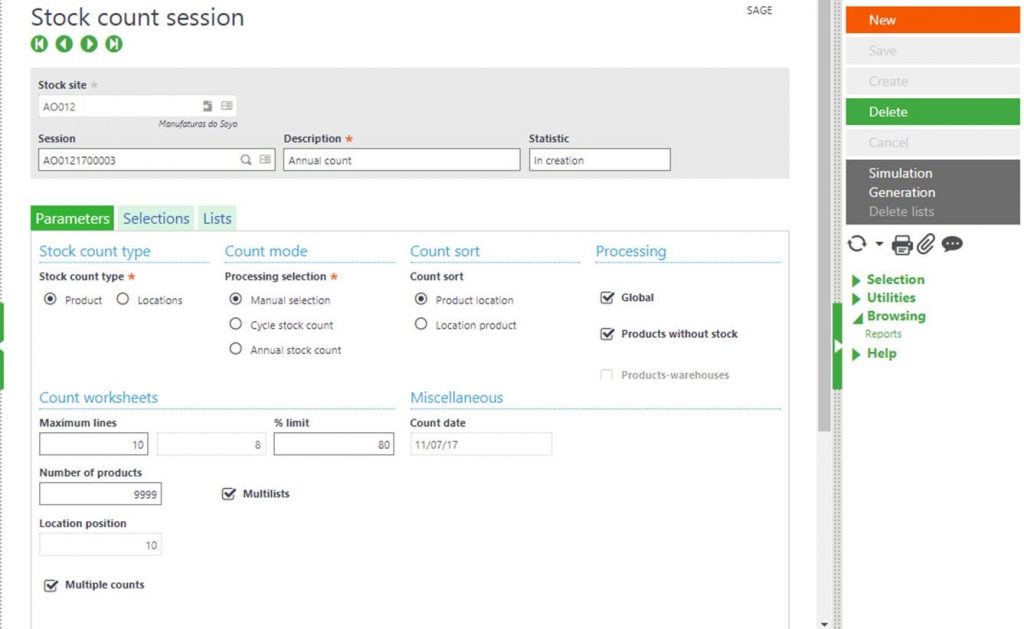
- In the Selections tab, select the Category to be counted
- Create Stock count session
- Now generate lists by clicking on the Generation button
- Check the generated lists from the Lists tab
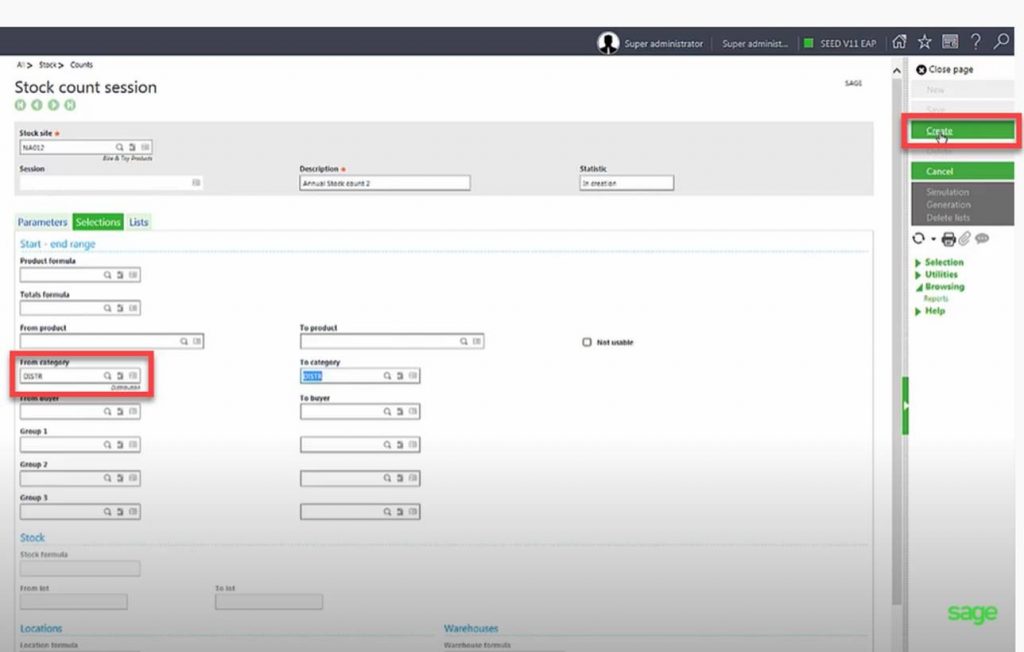
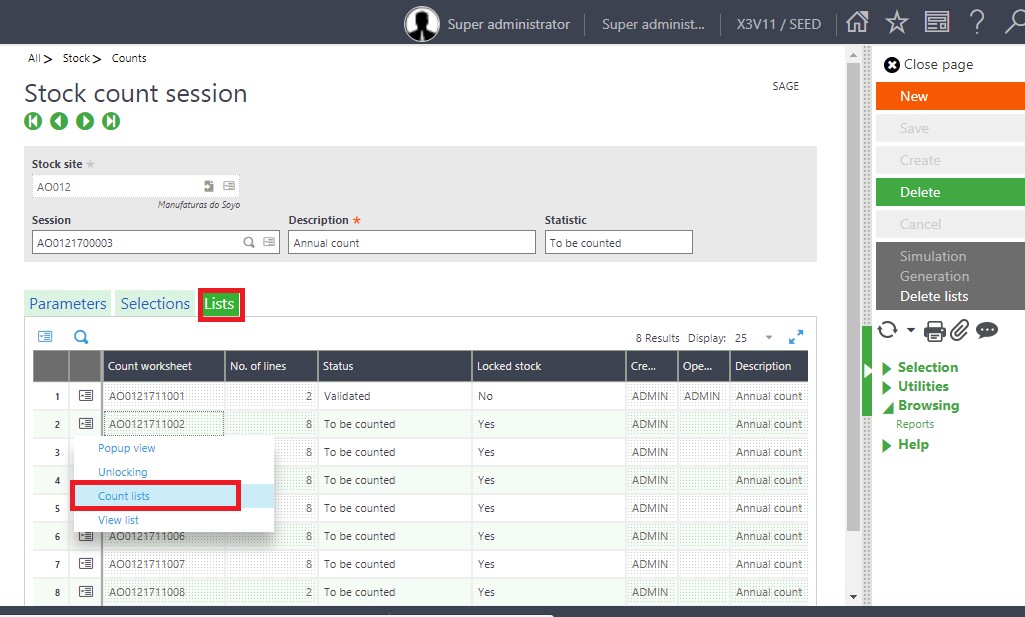
- The next step is to enter our count. Use the Actions button, the list grid line, or navigate to the Stock count screen and select a list to count
- On the Stock count screen, you can see that new column fields have been added to the header to keep track of multiple counts
- On the lines grid, a new column labelled with an asterisk (*) is added when you are doing multiple counts
- When the value of column * is +, that means there is multi-counting to do
- When the value of column * changes to +1, that means the count is being counted by first count manager
- If the value of column * is changed to *1, that means the count is counted by first count manager
- When the value of column * changes to +2, that means the count is being counted by second count manager
- And if the value of column * is changed to *2, that means the count is completed by both the count managers
- When the multiple count is over, this column is cleared
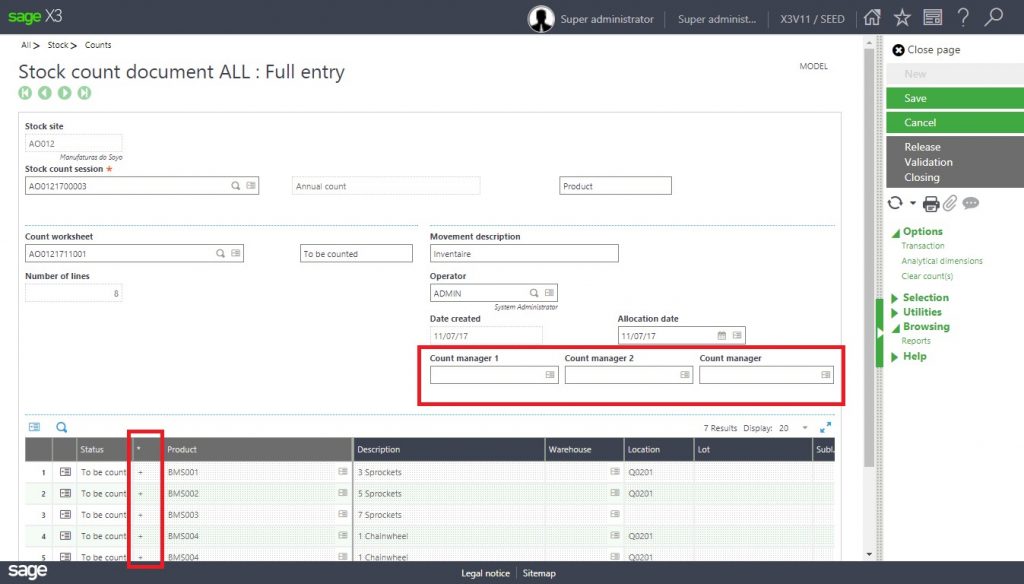
- You can delete the lines you don’t want to count by using the Actions button and selecting Product deletion
- To begin your count, the first thing you need to do is assign the count manager. Enter the name of Count manager 1 and then enter that count managers stock count in the Counted stock STK 1 column
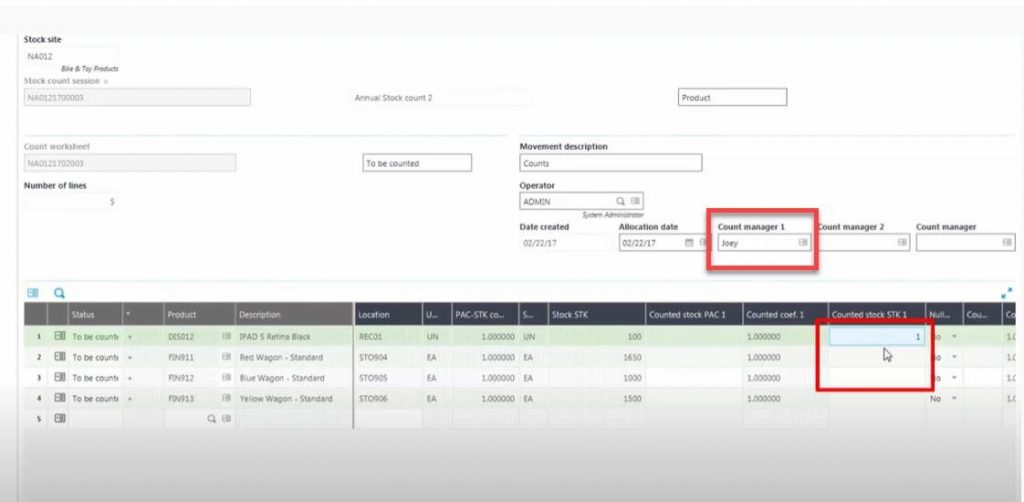
- Click Save
- Follow the same process for Count 2
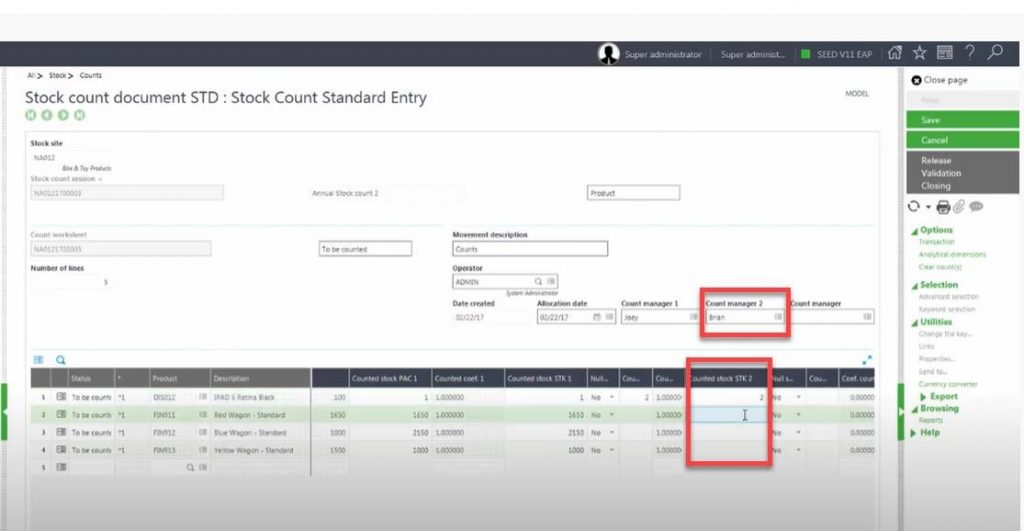
- If there is a discrepancy between the two counts, a third Count manager can be added to enter the final count
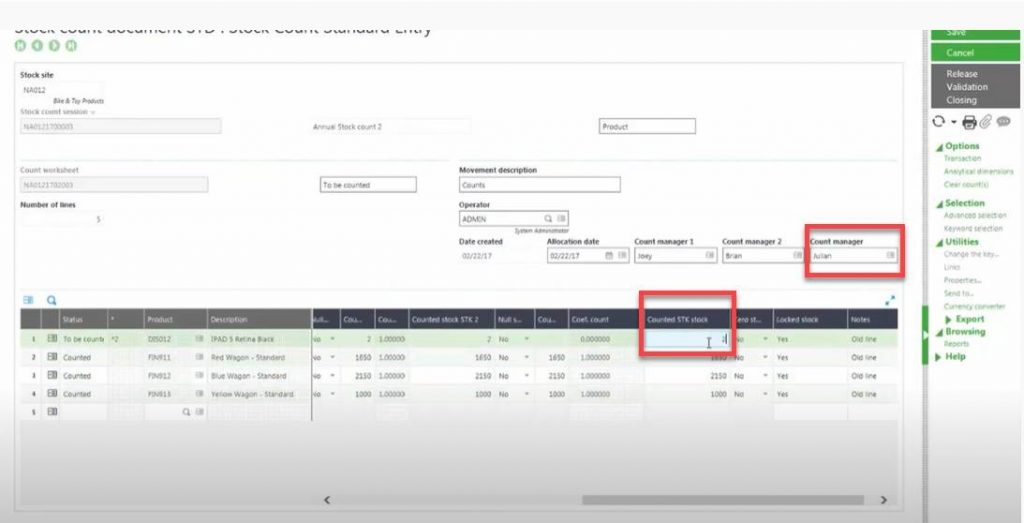
- Note you can make modifications to the final count until it has been validated. Once validated, no changes can be made to the count
- To complete the process, do your Validation
- Now you can Close the count to restrict further processing
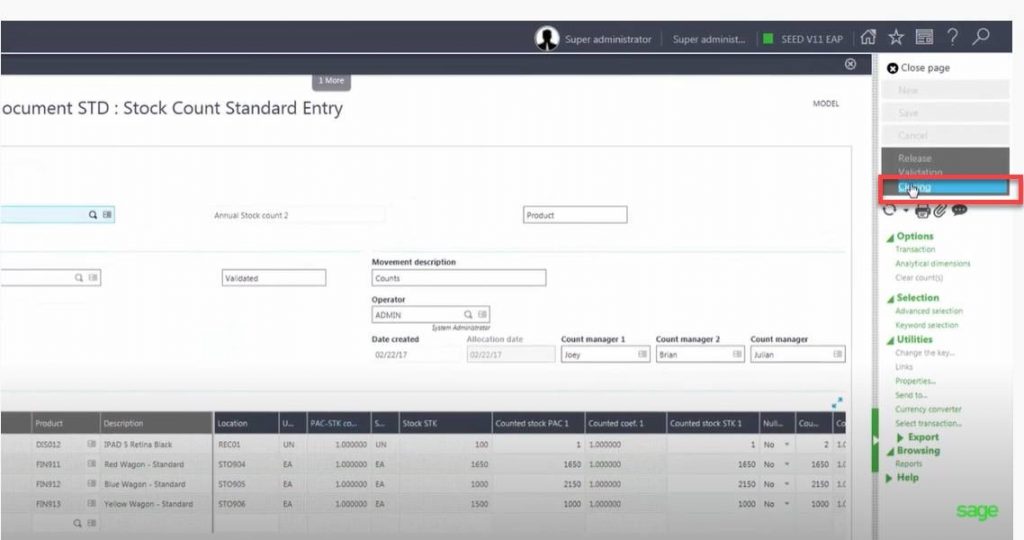
Once the counting process is complete, you can print the final count report. In V11, Sage added a new report specifically for printing multi-counts.
- Select INVBORA
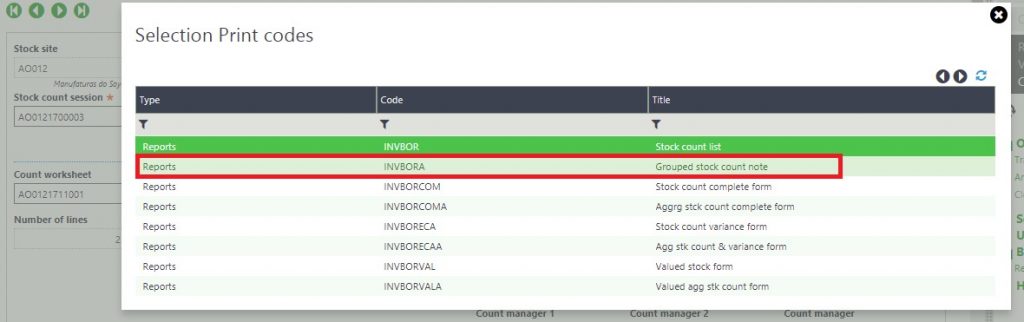
- Go to Stock line selection
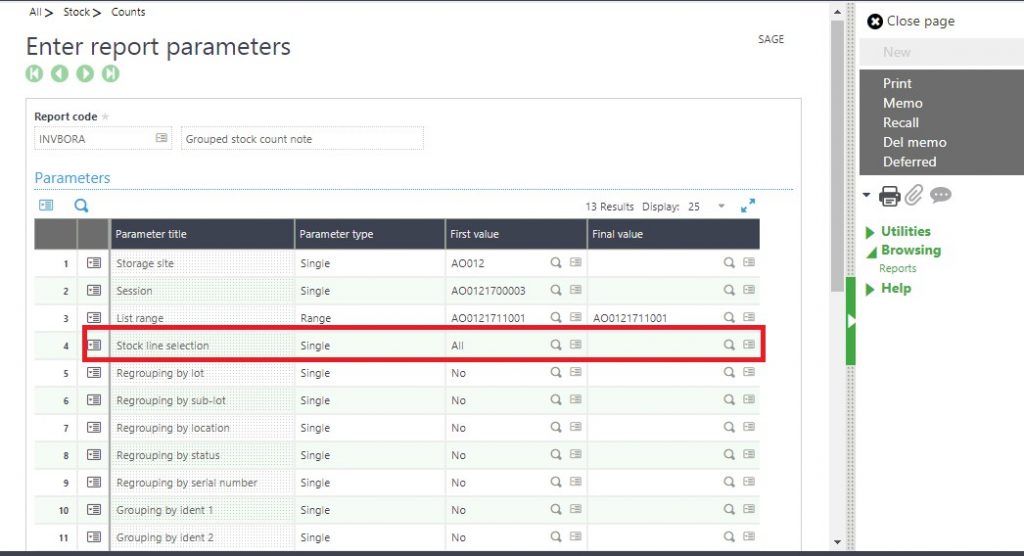
- You will find different options here to print the report:
- All – allows you to print all lines
- Counted – only print the lines counted in the final count
- To be counted – print the lines to be counted
- Counted with variances – only prints the lines where a variance exists between the counts
- Counted 1 – prints count 1
- Counted 2 – prints count 2
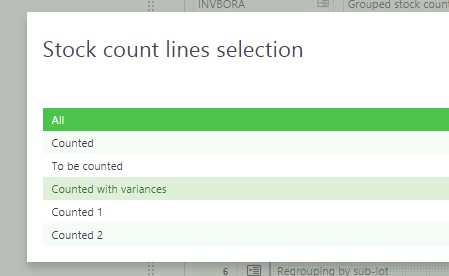
- For now, Select the All option
- Click Print
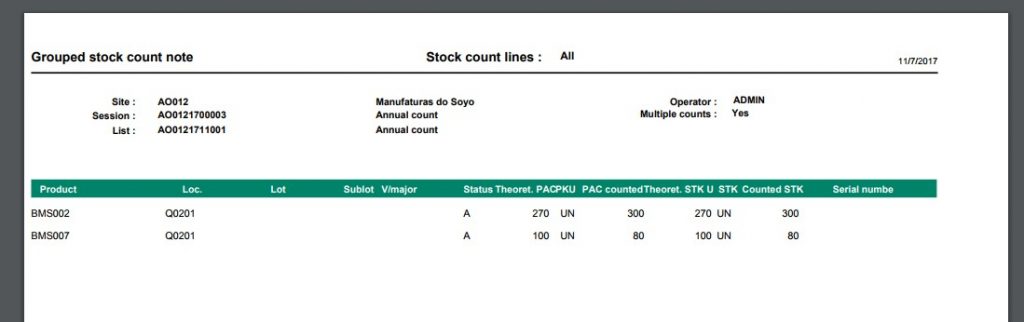
- Finally we can see the adjusted stock count in stock movement inquiry screen
- Navigate: Stock > inquiries > stock transaction by date
- Here you will see the stock changes for increased/decreased stock.
For more information on inventory multi-counting in Sage X3, please contact us.